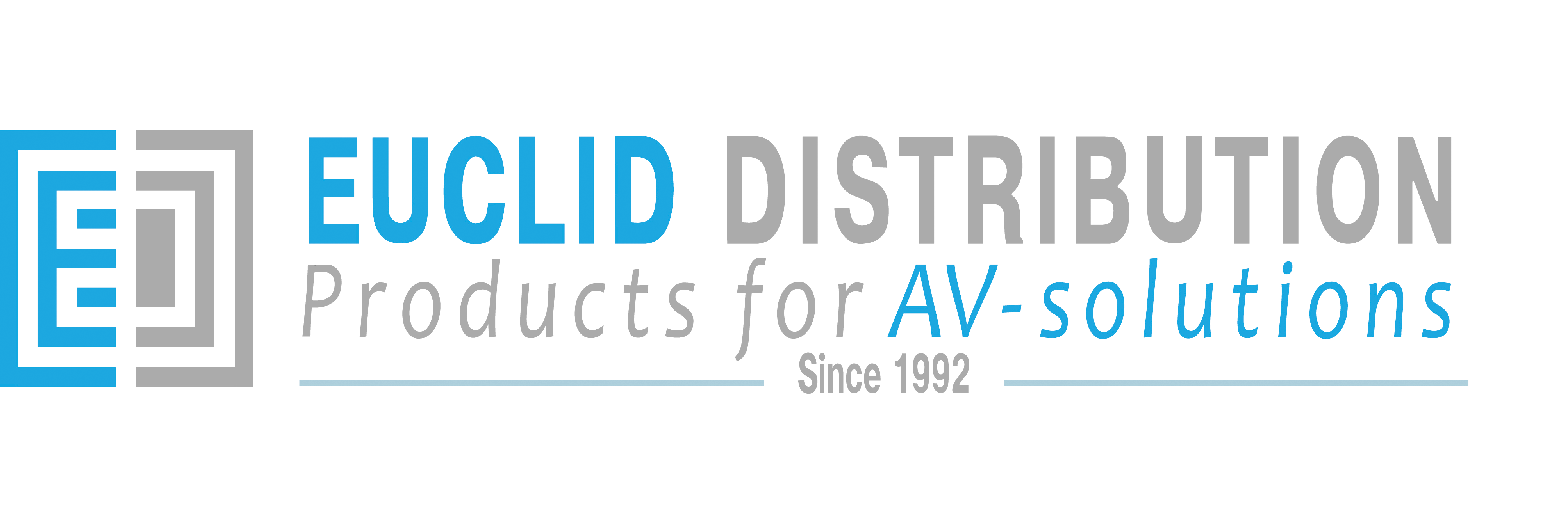Как подключить HDMI или SDI источник к Zoom
В следствие пандемии COVID-19 правительства, предприятия и школы во всем мире вводят меры предосторожности, такие как изоляция дома, социальное дистанцирование для обеспечения безопасности каждого человека, что приводит к растущему спросу на виртуальные встречи и дистанционное обучение.
На онлайн собраниях участникам может потребоваться обменятся информацией со своих компьютеров или камер для улучшения совместной работы, что подчеркивает важность выбора устройства захвата видео с низкой задержкой и совместимостью с macOS, Windows и другими операционными системами. В этой статье мы расскажем, как подключить HDMI или SDI источник к Zoom™, Panopto™, Skype®, GoToMeeting® и др. с помощью устройства видео захвата Magewell.
Для подключения требуется:
- ПК с установленным Zoom.
- Устройство захвата Magewell (внешнее устройство или карта захвата).
- Стандартный кабель USB 3.0 (см. Комплектация в разделе Продукты/Magewell), несколько кабелей HDMI (зависит от подключаемых источников).
- Камера.
Шаги:
- Загрузите программное обеспечение с официального сайта Zoom, затем установите и зарегистрируйтесь.
- Если вы используете одну камеру для совещания в Zoom, вы можете выбрать Magewell USB capture для передачи видеосигнала от камеры в Zoom. Как показано на схеме ниже, вы просто соединяете камеру с устройством HDMI кабелем, а затем подключаете устройство к компьютеру USB кабелем. Если вы собираетесь использовать многоканальное видео, рекомендуется использовать карту захвата PCIe. Мы рассмотрим Pro Capture Quad HDMI, как пример в этой статье. Сначала вы должны установить карту захвата в PCIe слот компьютера, (соответствующий драйвер для карты захвата доступен на официальном сайте Magewell), затем подсоедините камеры или другие видеоисточники к карте захвата HDMI кабелями. Подключение устройства показано на схеме ниже:
- Зайдите в Zoom и вы найдете устройства захвата Magewell - USB Capture HDMI или Pro Capture Quad HDMI в выпадающем списке “setting”- “video”- “camera”(последовательность отмечена цифрами 1,2,3 на картинке внизу. Программное обеспечение автоматически обнаруживает устройства захвата видео, также вы увидите предварительное изображение, выбрав канал для отображения.
- На странице "Audio” вы можете выбрать динамик и микрофон согласно требованиям и задачам конференции. Устройство захвата Magewell и Pro Capture Quad HDMI можно найти в выпадающем меню “microphone". Zoom автоматически определяет аудио каналы.
- После всех настроек видео и аудио, нажмите “new meeting” на домашней странице, чтобы войти в конференцию.
- Появится окно обнаружения аудио видео, просто подтвердите и сделайте последний тест, чтобы убедиться, что все работает правильно.
- Изображение с камеры будет отображаться на странице конференции. Нажмите значок стрелки вверх рядом со значком “Stop Video” в нижней части страницы, как показано на картинке ниже, после чего вы сможете переключать различные источники видео и выбирать тот, который вы хотите использовать.
- Вы можете пригласить других участников к вашей Zoom встрече.
- Устройство захвата Magewell прекрасно работает с другими программами для видеоконференций, такими как Panopto™, Skype®, GoToMeeting® и др. USB устройство захвата Magewell и карта захвата Magewell PCIe поддерживают различные операционные системы, совместимы с различными источниками сигнала, отправляемых с разного оборудования, включая устаревшее. Устройства захвата Magewell используют FPGA для обработки видео, такие процессы как Flip, Color Space Conversion, Color Adjustment, не требуют ресурсов центрального процессора, обеспечивая надежное, стабильное и экономически эффективное решение.
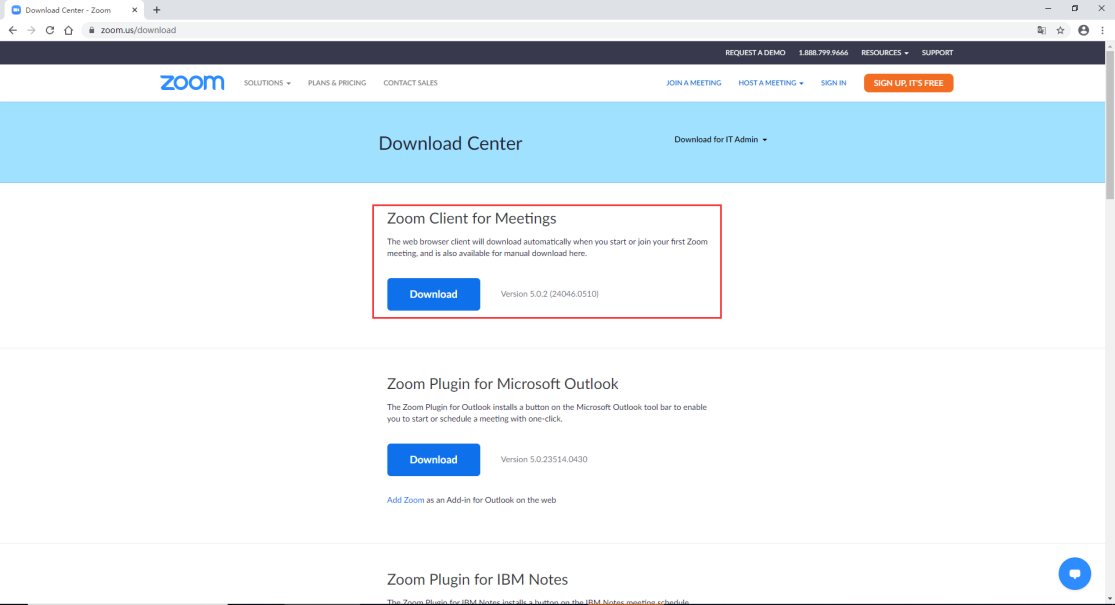
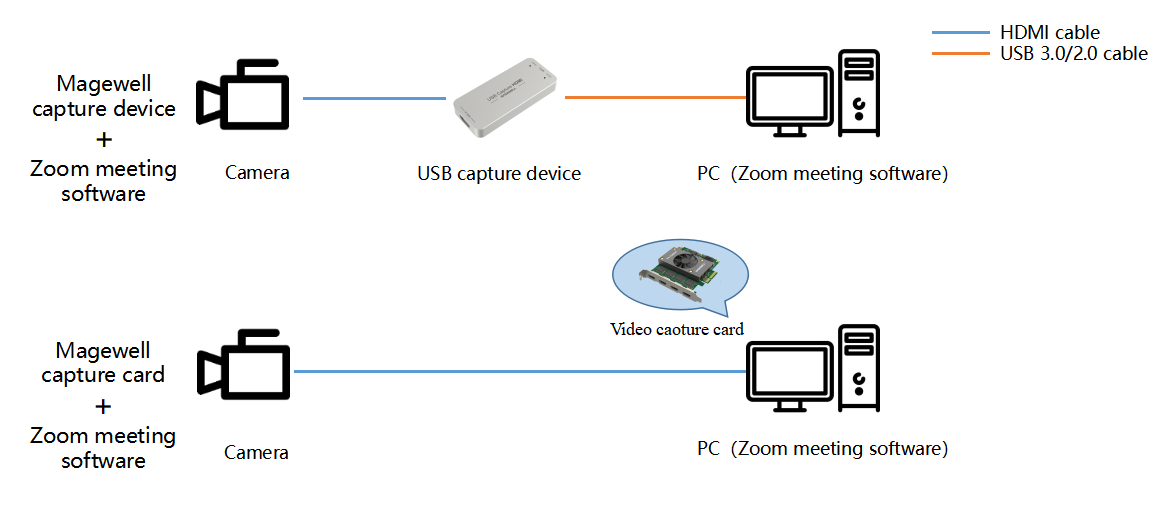
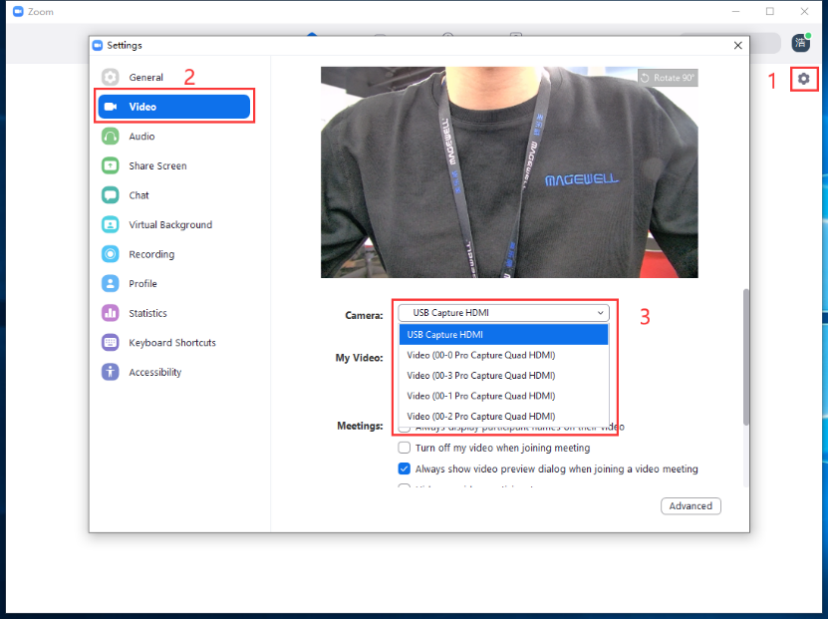
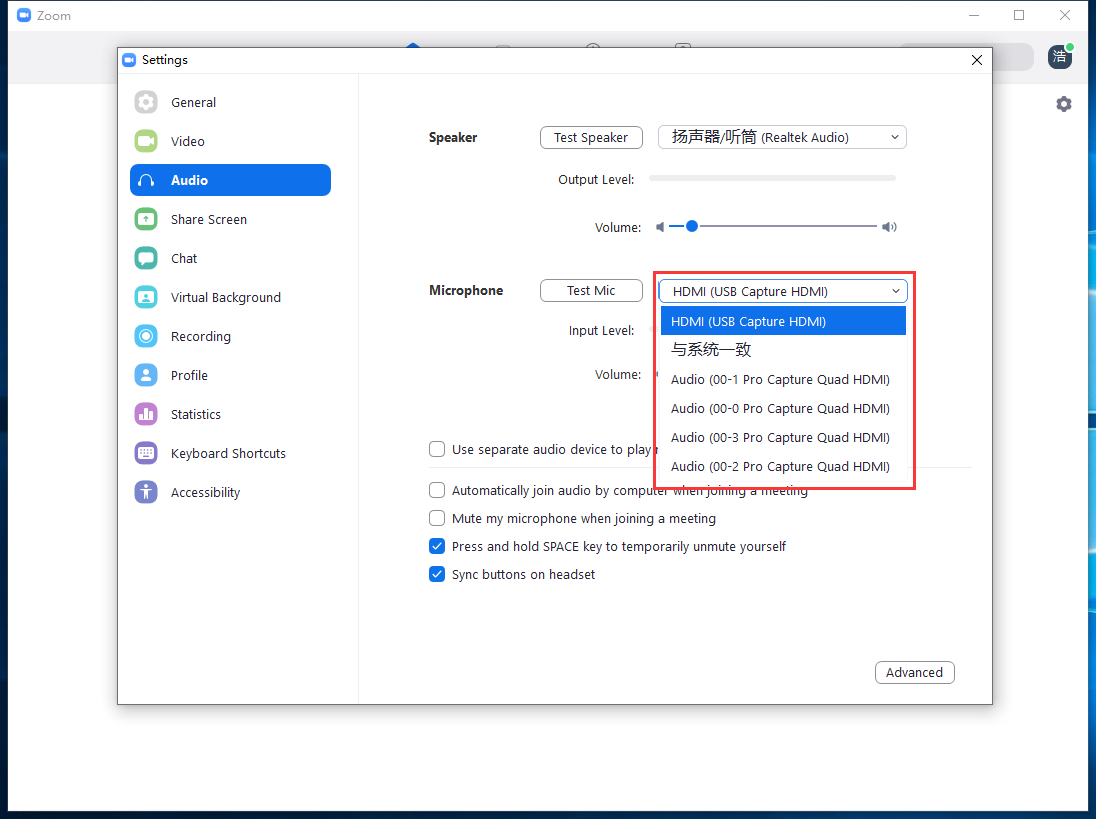
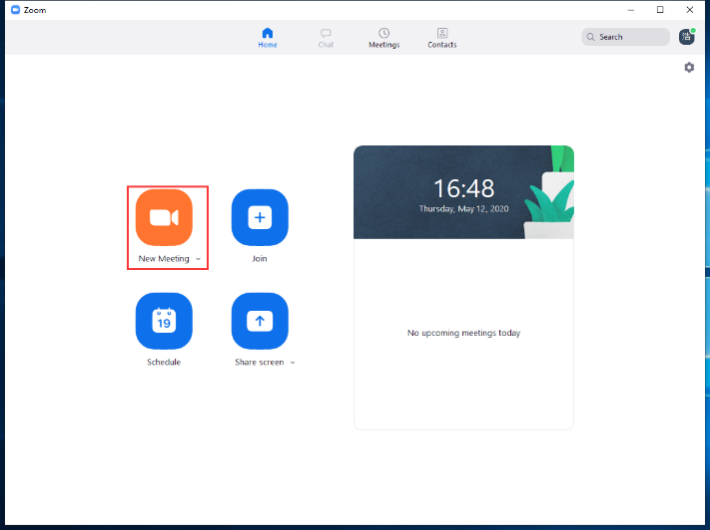
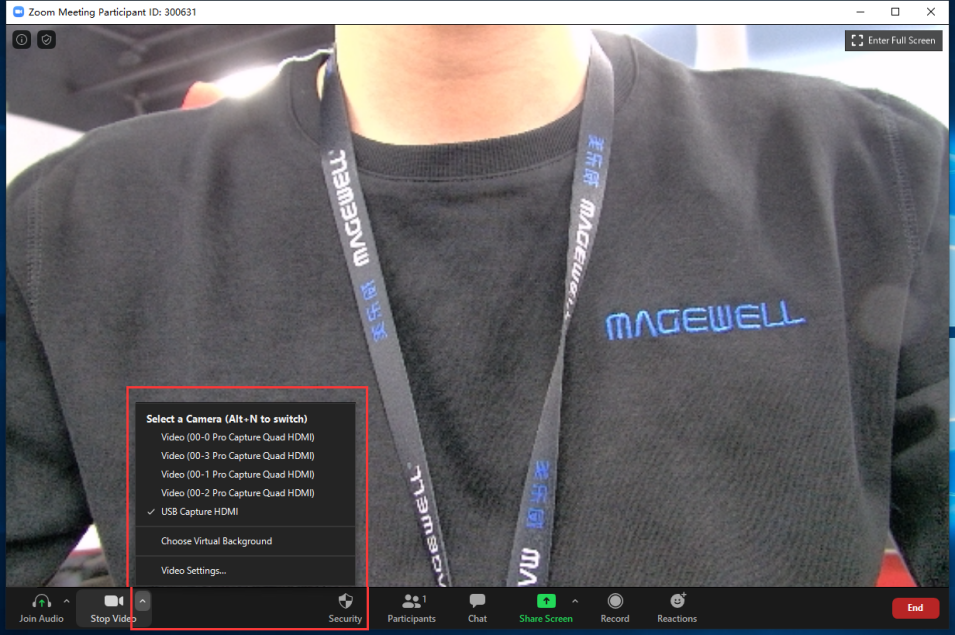
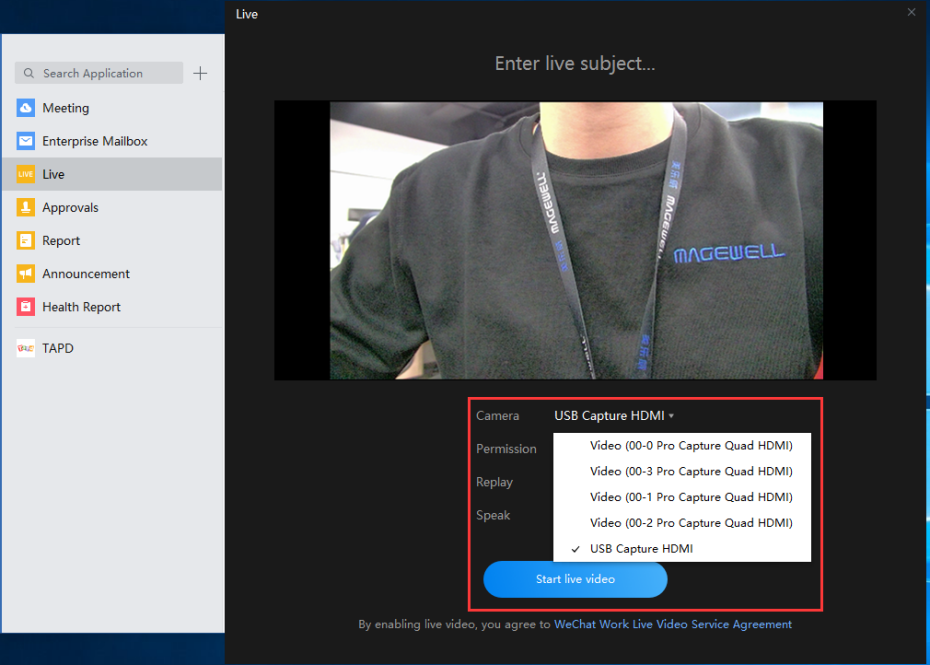
![]() Скачать статью в PDF
Скачать статью в PDF