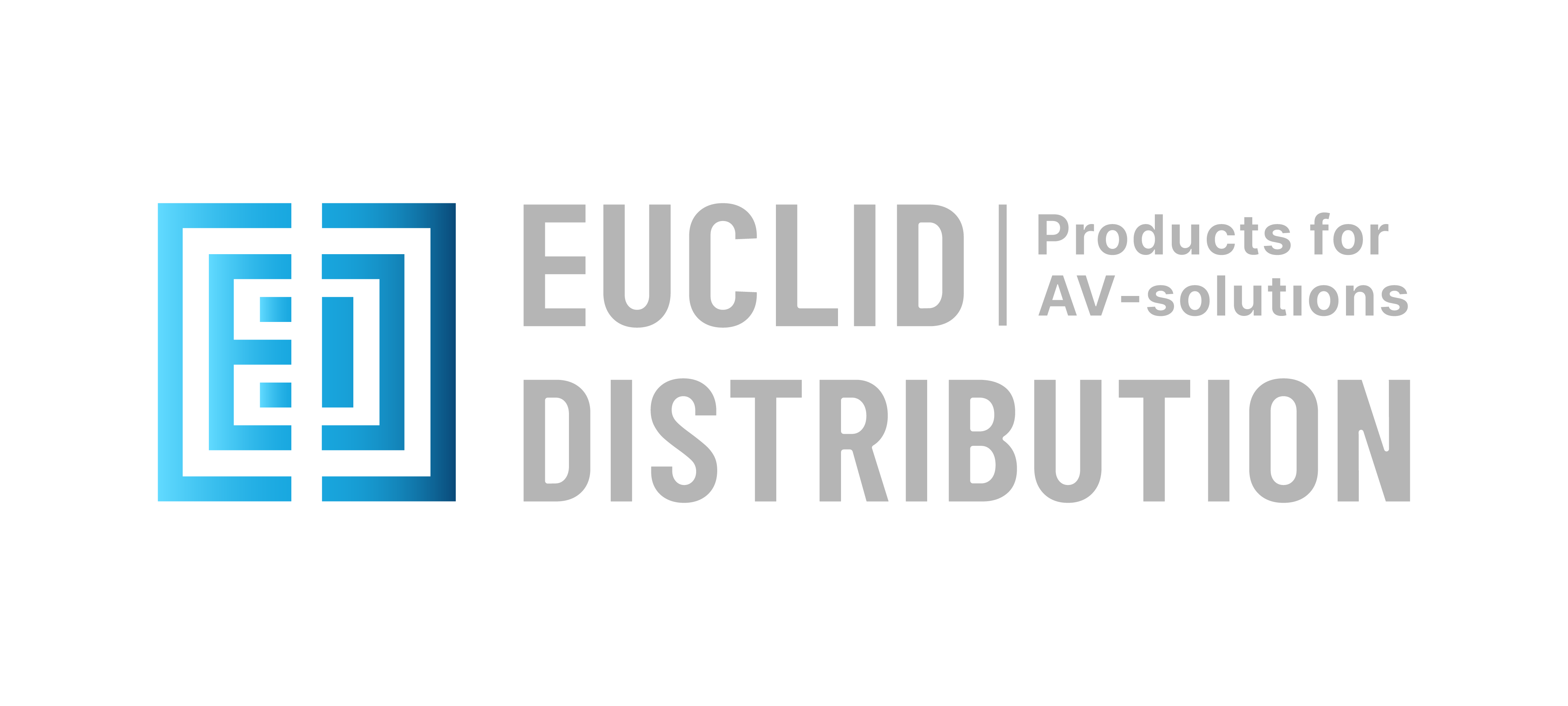Обзор функций приложения USB Fusion: Редактирование
Хотя оборудование USB Fusion и оснащено кнопками на устройстве для базового переключения и смешивания входов, всю презентационную мощь USB Fusion можно раскрыть с помощью бесплатного приложения для планшетов USB Fusion companion, которое предоставляет дополнительные функции для дополнения ваших презентаций. В этом обзоре будет представлена одна из его ключевых функций: редактирование сцен.
1. Макет сцены
Приложение USB Fusion позволяет пользователям создавать презентации с использованием снятых сцен и импортированных видео- и фотофайлов. Их можно отображать в режиме одиночного просмотра, "picture-in-picture" и "side-by-side".



При компоновке "picture-in-picture" маленькая картинка по умолчанию размещается в левом нижнем углу холста. Маленькую фотографию можно перетащить, чтобы переместить ее в любое место холста. При компоновке "side-by-side" сцена по умолчанию равномерно разделена на два кадра. Вы можете перетащить кнопку разделительной линии влево или вправо, чтобы изменить соотношение двух источников. Обратите внимание, что ширина источника должна быть не менее 1/16 ширины холста.


2. Увеличение и уменьшение масштаба
Когда вы хотите направить внимание аудитории на ключевые разделы экранного контента, вы можете использовать инструменты масштабирования или жесты для масштабирования источников. При использовании инструментов масштабирования однократное нажатие увеличивает или уменьшает масштаб на 1%. При использовании жестов поместите два пальца на источник, который нужно масштабировать, и отведите их друг от друга, чтобы увеличить масштаб. После увеличения масштаба можно прокрутить вверх/вниз или вправо/влево, чтобы выбрать участок, который нужно показать. Сожмите два пальца, чтобы уменьшить масштаб. После того как источник достигнет своего первоначального размера на холсте, дальнейшее уменьшение масштаба невозможно.

3. Вращение и переворачивание (flipping)
Нажмите кнопки инструментов поворота над холстом, чтобы повернуть изображение на 90, 180 или 270 градусов.

Если текст в источнике перевернут или расположен вверх ногами, вы можете использовать инструменты переворота, чтобы изменить изображение по горизонтали или вертикали.


4 Кроппинг
При помощи инструмента обрезки можно вырезать ненужные части источника или обрезать его до нужного соотношения сторон. Для быстрого кадрирования предусмотрены три распространенных соотношения сторон (4:3, 16:9 и 1:1). Обратите внимание, что при повторном входе на страницу редактирования после предыдущего кадрирования, кадрирование снова будет производиться на основе исходного источника.